Quick tips to help you navigate the different attributes of LabArchives® Inventory.
(Retrieved from LabArchives Knowledge Base)
Go to UK ERN Knowledge Bites for quick tips on select attributes of your electronic research notebook.
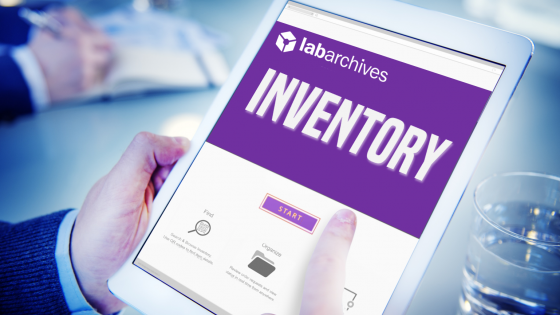
Quick tips to help you navigate the different attributes of LabArchives® Inventory.
(Retrieved from LabArchives Knowledge Base)
Go to UK ERN Knowledge Bites for quick tips on select attributes of your electronic research notebook.
LabArchives article: Notifications
In LabArchives Inventory, you receive notifications via system messaging and email.
After you sign up for a LabArchives Inventory account, you should receive an email confirmation with a link to activate your account. (see UK Inventory FAQs on how to create an account)
To access your notifications, click the bell icon at the top right-hand side of the screen.
To dismiss a notification, click the ‘X’ at the top right-hand side of every notification.
There are several actions that trigger a notification (email, in-app notification, or both):
There are additional notifications that Lab Members and Lab Managers can receive regarding order status updates and when items are running low, or their expiration dates is approach.
See the following sections for more details on these notifications:
See Order Status Notifications
See Inventory Level and Expiration Notifications
LabArchives article: Inventory Types
LabArchives Inventory allows you to organize your inventory into types and assign attributes to those types. You can search, track, and manage specific details regarding similar inventory items with ease.
To access inventory types, click the Gear icon on the top left to open the Lab Management Menu. To access the lab management menu, you must have the role of Lab manager.
IMPORTANT NOTE: Any changes you make to Inventory Types will be reflected in the Import Template used for importing items into your inventory. This is especially important when you are first getting started. Therefore, we recommend comparing your existing spreadsheets and the columns to the standard fields and special fields for specific Inventory Types that you have. Make the changes to the Inventory Types and their fields as needed, so that the Import Template will have the columns you need.
As seen below, Inventory includes a default list of inventory types to help you get started.
You can edit an inventory type by clicking the pencil icon or delete an inventory type by clicking the trashcan icon.
Each inventory type can have custom attributes or fields to describe the item, which are in addition to the standard fields available for all inventory items. The standard fields are displayed at the top of the Inventory Type screen for quick reference.
The default Inventory Types have fields set up for them already (with the exception of General). You can modify the fields of the default types as well by editing the existing fields, deleting a field, or adding your own.
Note: These default types can be deleted, and their fields (or attributes) can be edited or deleted. The “General” inventory type cannot be deleted.
See the the LabArchives Knowledge Base article for step-by-step instructions on creating or customizing Inventory types and duplicating Inventory items.
LabArchives article: Setting up Locations
Keeping track of where inventory items are located in your lab is a key part of the inventory management process. LabArchives Inventory allows you to completely customize your storage locations for efficient retrieval of items, review of items in a location, or physical inventory reconciliation.
We present a hierarchical storage model to represent the physical locations you are tracking, whether it is a shelf within a freezer, or a specific cell within a freezer box.
Note: We recommend setting up the storage locations before adding items to your inventory. The Import Template allows you to specify the location of each items using top-level locations, bottom-level locations, and if applicable, the freezer box cells. This information can only be imported if the locations are specified in Inventory first. To learn more about using the Import Template, CLICK HERE.
Setup Top Level Storage Locations
Defining your storage locations in LabArchives Inventory is a top-down process. Therefore, begin with the top-level location name. This will typically be a refrigerator, freezer, cabinet, etc. that may have a specific name. You can add any number of locations, and locations can have unlimited levels of sub-locations. Just remember the more complex, the more challenging it may be to manage locations.
See the LabArchives article for step-by-step instructions on Lower Level and Freezer Box storage locations.
LabArchives article: Vendor
LabArchives Inventory allows you to standardize and customize Vendor information. You can include details to streamline ordering. Vendors can be added and updated manually, or they can be added when using the Inventory Import Template.
Note: Lab Members can add new vendors when adding items manually to a lab’s inventory. However, only users with the Lab Manager role can add vendors under in the Lab Management settings and via the Import Template.
To manage your list of Vendors, click the Gear icon on the top left to open the Lab Management Menu.
See the LabArchives article for step-by-step instructions on Adding or Editing a Vendor and Importing Vendors.
LabArchives article: How to Create Settings
The Settings feature in LabArchives Inventory allows lab managers to define the Lab name, approval thresholds, and currency preferences.
To access these options, Click the “Gear” icon from the top meu to open the Lab Management Menu and select the “Settings” tab. To access the Lab Management Menu, you must have the role of Lab Manager.
Lab Name
When first setting up a LabArchives Inventory, the account owner provides the Lab Name. By default, the name is the account owner’s first and last name.
Currency
LabArchives Inventory provides the option to set your preferred currency to use when entering the price of inventory items. The default is US dollars (USD). Other currency options include: AUD, CAD, CNY, EUR, GBP, and JPY.
Automatically Approve Orders
By default, all orders will need to be approved by someone with the role of Lab Manager. If you would like to automatically approve orders that are below a specific price, click the “Automatically approve orders” checkbox. This will display the option to enter the price threshold for requested items to be automatically approved. Any item that is below the threshold price will be approved automatically in the system. Items that are at or above the threshold price will require approval.
When you are finished adjusting the settings, click “Update Settings” to save.
LabArchives article: Add and Remove Users
With LabArchives Inventory, Lab Managers can add and remove users and manage roles all in one place.
Adding Users to Your Inventory
You can see all the users who have access to your inventory, go to the top right-hand corner and click on the gear icon to access the Lab Management menu. In the Lab Management menu, select “Users” on the left-hand side.
You can add users by clicking on “+ Invite Users” link to open the invite window.
Enter a single, valid email address in the designated field and click on “Send Invite.” To add multiple users at once, click on Invite More People link to add up to 11 users. By default, all new users will be added with the role of Lab Member.
If an email address is entered that was already part of the account, a warning will appear.
See the LabArchives article for step-by-step instructions on Changing Roles and Removing Users.
LabArchives article: Add an Item to Inventory
Items can be added to inventory individually using the Add Item to Inventory option described below or via the bulk import using our Inventory Import template. There are standard fields for each item, but Lab Managers can also add custom fields based on inventory type.
Adding an Individual Inventory Item
Click on Inventory on the main menu as shown. Near the top of the Inventory page is the Search Inventory window, and the links: Add Item to Inventory, Import Items, and Export Items. Note that only users with the role of Lab Manager will see the Import Items link.
The only information required to add items to inventory is the Inventory Type, Name, Quantity, and Units. To add an individual inventory item, select “Add Item to Inventory” and the Add Inventory Item form will appear. The form contains many more optional fields, giving you the chance to include more details about the item so that you can clearly distinguish it.
Key fields to include for your inventory items:
Inventory Type (required): This is a drop-down list of classes or types of inventory items. This list could include the default list provided by LabArchives (Antibody, Bacterial Stock, Cell Line, Chemical, Enzyme-Restriction, General, Oligos, Plasmid, and Solution), or a customized list of types developed by the user. An item type must be selected before the new item can be added. Only one inventory type can be selected. Click here to learn more about Inventory Types
Name (required)
The name of the inventory item can contain up to 255 characters as well as special characters. If an item is known by one or more alternate names, we recommend using the most commonly used name in this field, but also entering any alternative names in the Notes field. Alternatively, users can create a custom alternative name field for the inventory type.
Quantity (required)
This is a number only field. Fractions can be expressed using a decimal point. Although there is no limit on digits included, it is best practice to use workable numbers for practical purposes.
Units (required)
A drop-down list of standard metric units of measurement along with container units. If none of the default units apply, use “Units” as the unit of measure (default).
Location (not required)
Click on the “No Location Set” link to open the Locations that have been set up for your lab. If no locations have been defined, Lab Managers can add storage locations. Locations are organized in a hierarchical format to allow sub-locations that can be further subdivided. Click “Add storage locations” to be taken to the Storage menu.
Note: New locations cannot be defined while entering an item. Storage locations must be defined in the Storage menu. Click here to learn more about Storage Locations.
See the the LabArchives article for step-by-step instructions on Beginning, Adding samples to a Freezer Box, Other Fields, Duplicating an Item, and Editing an Item.
LabArchives article: Import Inventory Items from Excel
Users with the Lab Manager role can add new items to inventory via bulk upload using our Excel Import Template. This can be used to initially populate an inventory or to add a large quantity of new items to an existing inventory.
The Import Template is an Excel spreadsheet organized by Inventory Type. Each Inventory Type is on a separate tab and each tab includes the standard inventory fields as well as unique detail fields for each Inventory Type. Any modifications made to the default Inventory types, their detail fields, or any custom types added will be reflected in the template.
Do you need to customize the inventory information before using the template?
Note: The template can be customized by modifying the Inventory Types fields. Before downloading your template, customize the Inventory Types and fields.
See the LabArchives article for step-by-step instructions on Importing Storage Location Information, Template Guidelines, Downloading the Template, Using the Template, Uploading the Template, and Viewing Uploaded Inventory.
LabArchives article: How to Handle Aliquots
There are two options for handling aliquots in LabArchives Inventory. How they are handled depends on whether or not they will be stored in the same freezer box.
Adding Aliquots as Separate Inventory Items
Follow the same steps for adding any Inventory Item. We recommend you use the Description field to add notes that the item is an aliquot of a larger amount. See Add an Inventory Item for more information.
Adding Aliquots as a Single Inventory Item
Before adding the aliquot, be sure that the storage location has already been set up to reflect the exact size of the freezer box (e.g., 9 x 9). See Add an Inventory item for more information.
We recommend using the Description field to specify the amount aliquoted in each freezer box cell. For example, you may have 20mL of a solution that is aliquoted across 4 centrifuge tubes, each containing 5mL of the solution.
See the the LabArchives article for step-by-step instructions on Using Aliquots Stored as Separate Inventory Items, Using Aliquots Stored as a Single Inventory Item, and Assigning Aliquots to Specific Freezer Box Rows.
LabArchives article: Search your Inventory
LabArchives Inventory makes searching for items in your inventory easy with several tools you help you zero in on the item you are seeking. You can search using the name of an inventory item, use filters to narrow your search to specific Inventory Type or Location, or date received. In addition, QR Codes can be used to retrieve information on a specific item.
For more information on QR codes, click here.
Search options:
Simple search (Keyword search) from the home page:
This is a quick way to search for an inventory item by name only. This quick search does not search other fields in an inventory record, nor does it include filters.
Items matching the search query provide context about the items that are matching your search term for you to quickly select the exact item you were seeking.
See the LabArchives article for step-by-step instructions on Full Searches, Advanced Searches, Filters, and Sorting.
LabArchives article: Using Inventory Items
LabArchives Inventory makes it easier for lab members to indicate their usage of items, which in turn allows lab managers to keep track of items and be alerted when stock runs below a specified threshold.
From the Inventory Menu, locate the item you wish to use and click on the item’s name to open the Details menu. Select the “Use Now” button from the upper right-hand side menu.
From the “Use Now” window, enter the amount used. This amount will be deducted from the amount stored in the system. The units selected when creating the inventory item will be the same units displayed when using the item (e.g. if amount is in mg then amount used will default to mg).
If an item is located in a Freezer Box, you can indicate the specific cell(s) you wish to use. First select “Use Now, then the quantity and specific freezer box cell.
Note: Negative amounts are not allowed. Even if you use a larger quantity than is available in the inventory, the amount available will default to 0. No restrictions are placed on who can use an item and therefore you cannot hide items from other members of the lab at this time.
Out of Stock Inventory Items:
When an item has been used up and the quantity is 0, it is considered out of stock. Out of stock items are not deleted. They are saved but are no longer automatically displayed in the Inventory list or search results list. When you request a re-order on an out of stock item and the new order is received, a new item will be created rather than over-writing the prior item information. This allows retaining a complete history of all inventory items over time.
LabArchives article: Export Inventory
You can manually export your inventory information from LabArchives Inventory at any time.
Note: Anyone with access to the inventory can export items.
Export Inventory
Note: The export spreadsheet cannot be used to import items into Inventory. Be sure to use the Import Template only.
LabArchives article: Inventory Level and Expiration Notifications
Lab Managers can set up notifications for each Inventory item to be alerted when an item quantity is running low or when its expiration date is approaching. When the notification is set for either or both of these monitoring options, Lab Managers will receive notifications via system messaging and email.
To learn more about editing or adding an inventory item, Click Here.
Expiration Date Notification
This option allows you to set a notification to be alerted when an item is close to expiring. You can opt to receive this notification when an item is being created or if it is being edited (note that only Lab Managers can edit inventory items).
When you check the check box ‘When this item’s expiration date is approaching’, you will be able select the amount of days prior to an items expiration date to be notified.
NOTE: To select this option, the inventory item must have an expiration date set.
Item Quantity Notification
This option allows you to set a notification to be alerted when a specific item’s quantity is running low. When you check the check box ‘When this item’s quantity drops below a certain quantity’, you are able to select a quantity number and unit of measurement.
Note: you are only able to select a unit of measurement that corresponds to the item's original unit of measurement. (I.e. can only select kg, g, mg, ug. Cannot select mL if original item was set to g).
View Notifications
When the either the expiration date or quantity threshold alert is triggered, you will receive a notification in Inventory as well as an email. To access your notifications, click the bell icon at the top right-hand side of the screen. To dismiss a notification, click the ‘X’ at the top right-hand side of every notification.
LabArchives article: Adding Chemical Inventory Type Item
To add a Chemical Inventory Type, go to the Add Inventory Item screen, and ensure “Chemical” is selected in the drop-down menu under Inventory Type, as shown below:
The Chemical Inventory Type, like the General Inventory type, cannot be deleted, nor can its name be edited. You can, however, duplicate this type. The Chemical Inventory type will appear in all Inventory Accounts, even for accounts where this type was previously deleted.
This Inventory Type also contains special “locked” fields. These fields cannot be edited and deleted. These fields are:
All these fields are linked together by way of the CAS # Field. This feature can be seen when adding a new Chemical Item to Inventory. If you know the CAS Number for the Chemical you are trying to add, simply input this in the CAS # field and click Lookup.
By doing this, the fields (b) through (f) above are filled out automatically. The name field is one exception; this field is only filled automatically if no name is already entered. If you already have a preferred name for the particular chemical you are trying to add, LabArchives Inventory will not overwrite this when looking up information from a CAS Number.
This information retrieved via CAS Lookup comes from the online PubChem Database, maintained by the National Institutes of Health (NIH).
After the chemical inventory item is saved, the Hazard symbols are displayed on the inventory item and are searchable.
For more information on adding items to Inventory, click here.
LabArchives article: Customizing Inventory Display
Lab Managers are able to customize the information shown on the Inventory page. Columns shown (such as Name, Location, Price, etc.) can be rearranged, added or removed. To customize the Inventory display, click the gear icon at the top of the page then select Display on the left-hand side.
See the LabArchives article for step-by-step instructions on Rearranging, Deleting, and Adding Columns.
LabArchives article: How to Reorder an Item
When a vendor-supplied inventory item is running low or is depleted, users can make a reorder request. There are two ways to reorder items from LabArchives Inventory.
From Inventory Page:
First locate the item you want to reorder via search or scrolling. On the right-hand side of the item’s row, there is an option to reorder. Click on “Reorder” and the order request window opens with the amount in stock and date of last order.
Tip: Items that are out of stock are not automatically included in the inventory list. Be sure to check the box under the Availability filter to include out of stock items in the list. The item that needs to be re-ordered may be there.
From Inventory Item:
Locate the item you want to reorder (see tip above regarding out-of-stock items) and click on the Item name. At the top of the Item information page, an option to reorder is listed. Click on “Reorder” and the Order Request window will be displayed as shown above. Click “Request Item” and the request will be listed on the Orders tab and a notification will be sent to the Lab Manager(s).
Order Request
The order request includes key fields needed to place the order. Most of the required fields are likely to be populated already:
Name
Inventory Type
Catalog #
Vendor
To complete the Order request, click “Request Item” and the request will be listed on the Orders tab and a notification will be sent to the Lab Manager(s).
LabArchives article: How to Request a New Item
In addition to using the Reorder option to request a reorder of an existing inventory item that is running low or out of stock, users can also place an order request for a new item.
Check Inventory to see if the item exists:
For more information on search, see Search your Inventory.
How to Submit an Order Request
LabArchives article: Managing and Updating Order Requests
Users with the Lab Manager role can quickly communicate the status of orders using LabArchives Inventory. The Orders page is where orders can be viewed by all users to see the status of an order. Users can sort the list by various columns such as Date Requested or Status, as well as use the Inventory Type, Status or Order Date Range filters to find specific items.
Note: At this time, it is not possible to directly request items from a vendor using LabArchives Inventory. Orders can be exported and placed via the lab’s preferred ordering system
The Orders page is where Lab Managers can manage and update order requests and keep requesters updated. Lab Managers can also edit the details and add notes to an Order Request. Lab Managers can click on "Approve" to approve the order. To view more information about the order, click "View" for a specific item.
The Order Request Workflow follows orders through the following stages:
See the LabArchives article for step-by-step instructions on the stages.
LabArchives article: Check Order Status
From the Orders page, you can search for a specific order or sort orders by Status using the filters on the left-hand menu.
There are five status types:
After an Order is requested and placed into the system, you can view the current status of the order in the Status column on the Order page.
In addition, you can view the details and history of a specific order request on the Order Request itself. To view the details on a specific item, click on “View” for an item. All status changes are recorded and appear in the History section at the bottom of the Order Request.
When the item arrives, either a Lab Manager or the Lab Member who requested the item, can mark the item as received. To record that an item has been received, locate the order on the Order page and find the inventory item of interest.
Click on the “Mark Received” button.
Note: A new inventory item will be created at this time.
LabArchives article: Export Orders
You can manually export orders from LabArchives Inventory at any time. This can used to create a shopping list of all approved orders that are ready to be input to the procurement system used by the lab or institution.
Note: Anyone with access to the inventory can export items.
Export Orders
LabArchives article: Order Status Notifications
When Lab Members submit an order request, they have the option to received emails with status updates as their order request is processed. Before clicking on the Request Item button to complete the request, check the “Send status updates” box in the lower left corner of the Order Request form.
If the status update was selected, the requester will receive an email when the status of the request is updated as follows:
In addition to receiving emails, users always receive notifications in Inventory. To access your notifications, click the bell icon at the top right-hand side of the screen.
To dismiss a notification, click the ‘X’ at the top right-hand side of every notification.
Note: The Lab Manager will receive a notification email when a order request is submitted.
LabArchives article: Copy to Clipboard
LabArchives Inventory allows you to keep track of inventory item details in your LabArchives Notebook with the Copy to Clipboard feature.
Copy to Clipboard will copy item details and create a unique URL to your Inventory item. This information can be pasted into any text editor (such as the LabArchives Notebook Rich Text Entry).
To access Copy to Clipboard, select an inventory item from the Inventory menu. From the item’s details view, click the “Copy to Clipboard” button at the top right-hand corner.
Then paste these details in any text editor. All of the item’s required and type specific fields, along with a unique URL, will be copied. Inventory items are never deleted. Therefore, you will be able to link back to the details on the inventory item, even if it is out of stock.
Note: Your ability to edit a LabArchives Notebook is based on your privileges in a specific notebook.
LabArchives article: Create and Use QR Codes Labels
Each item in the inventory will have a label automatically created. These labels have a QR code that can be printed and later scanned using the camera built into the Inventory program on a mobile device.
To view a label for a specific inventory item, search or brown from the Inventory page and click on the name of the inventory item. Select the “Labels” tab while viewing the item.
Install the DYMO LabelWriter 450 printer
Follow the instructions on the Labels tab to install the DYMO printer.
Note: The label format is designed for a cryolabel, specifically DTCR 9138-6000 (Combo Label) (1.50 x 0.50, 0.375 dia spot). Although, it is possible to use an address label, it is not possible to change the format from this specific label.
In addition to the QR Code, the label will include the following fields: Name, Inventory Type, Vendor, and Catalog #.
How to Read LabArchives Inventory QR Labels
To read QR labels that have been printed out from LabArchives Inventory, follow these steps: